windows server 2022在独立服务器上部署存储池空间
适用范围:Windows Server 2022、Windows Server 2019、Windows Server 2016、Windows Server 2012 R2、Windows Server 2012。
若要创建存储空间,必须首先创建一个或多个存储池。 存储池是物理磁盘的集合。 存储池允许存储聚合、弹性容量扩展以及委派的管理。
从存储池中,你可以创建一个或多个虚拟磁盘。 这些虚拟磁盘也称为存储空间。 存储空间在 Windows 操作系统中将显示为一个常规磁盘,你可以从中创建格式化的卷。 在你通过文件和存储服务的用户界面创建虚拟磁盘时,你可以配置复原类型(简单、镜像或奇偶校验)、设置类型(精简或固定)以及大小。 通过 Windows PowerShell,你可以设置其他参数,如列数、交错值,以及要使用池中的哪个物理磁盘。 有关其他这些参数的信息。
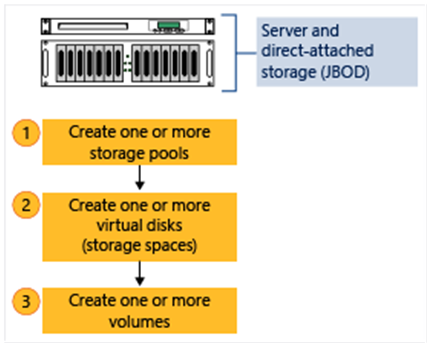
步骤 1:创建存储池
1、你必须首先将可用的物理磁盘分组到一个或多个存储池中。
2、在服务器管理器导航窗格中,选择“文件和存储服务”。
在“卷”下,选择“存储池”。
默认情况下,可用磁盘包括在一个名为原始池的池中。 如果“存储池”下未列出原始池,这表示存储不符合存储空间的要求。 确保磁盘满足先决条件部分所述的要求。
提示如果选择“原始”存储池,则可用的物理磁盘在“物理磁盘”下列出。
3、在“存储池”下,选择“任务列表”,然后选择“新建存储池”。 此时将打开“新建存储池”向导。
4、在“准备工作”页中,选择“下一步” 。
5、在“指定存储池名称和子系统”页面上,输入存储池的名称和可选描述、选择一组你想要使用的可用物理磁盘,然后选择“下一步”。
6、在“选择存储池的物理磁盘”页面上,执行以下操作,然后选择“下一步”:
选中你想要包括在存储池中的每个物理磁盘旁边的复选框。
如果你想要将一个或多个磁盘指定为热备用,则在“分配”下,选择下拉箭头,然后选择“热备用”。
7、在“确认选择”页面上,验证设置是否正确,然后选择“创建”。
8、在“查看结果”页面上,验证所有任务是否已完成,然后选择“关闭”。或者,若要直接继续下一步,可以选中“此向导关闭时创建虚拟磁盘”复选框。
9、在“存储池”下,验证是否列出了新的存储池。
》》》用于创建存储池的 Windows PowerShell 等效命令
下面一个或多个 Windows PowerShell cmdlet 执行的功能与前面的过程相同。 在同一行输入每个 cmdlet(即使此处可能因格式限制而出现多行换行)。
1、下面的示例说明哪些物理磁盘在原始池中可用。
命令:Get-StoragePool -IsPrimordial $true | Get-PhysicalDisk -CanPool $True
2、以下示例创建一个名为 StoragePool1 的新存储池,该存储池使用所有可用磁盘。
New-StoragePool –FriendlyName StoragePool1 –StorageSubsystemFriendlyName "Windows Storage*" –PhysicalDisks (Get-PhysicalDisk –CanPool $True)
3、以下示例创建一个新存储池 StoragePool1,该存储池使用四个可用磁盘。
New-StoragePool –FriendlyName StoragePool1 –StorageSubsystemFriendlyName "Windows Storage*" –PhysicalDisks (Get-PhysicalDisk PhysicalDisk1, PhysicalDisk2, PhysicalDisk3, PhysicalDisk4)
4、下面的 cmdlet 序列示例说明如何将一个可用的物理磁盘 PhysicalDisk5 作为热备用添加到存储池 StoragePool1。
$PDToAdd = Get-PhysicalDisk –FriendlyName PhysicalDisk5
Add-PhysicalDisk –StoragePoolFriendlyName StoragePool1 –PhysicalDisks $PDToAdd –Usage HotSpare
步骤 2:创建虚拟磁盘
接下来,你必须从存储池中创建一个或多个虚拟磁盘。 在创建虚拟磁盘时,你可以选择在不同的物理磁盘上如何布局数据。 此项选择会影响可靠性和性能。 你还可以选择是创建精简还是固定的设置磁盘。
1、如果新建虚拟磁盘向导尚未打开,请在服务器管理器中的“存储池”页上的“存储池”下,确保已选择所需的存储池。
2、在“虚拟磁盘”下,选择“任务”列表,然后单击“新建虚拟磁盘”。 “新建虚拟磁盘”向导打开。
3、在“准备工作”页中,选择“下一步” 。
4、在“选择存储池”页面上,选择所需的存储池,然后选择“下一步”。
5、在“指定虚拟磁盘名称”页面上,输入名称和可选描述,然后选择“下一步”。
6、在“选择存储布局”页面上,选择所需的布局,然后选择“下一步”。
7、如果选择了“镜像”作为存储布局,并且在池中有五个或更多磁盘,则会显示“配置复原设置”页。 选择以下选项之一:
“双向镜像”
“三向镜像”
8、在“指定预配类型”页上,选择以下选项之一,然后选择“下一步”。
》“精简”《
若使用精简设置,将根据需要分配空间。 此项选择将优化可用存储的使用。 但是,由于此设置允许过度分配存储,因此必须认真监视有多少可用的磁盘空间量。
》固定《
如果使用固定预配,则在创建虚拟磁盘时会立即分配存储容量。 因此,固定的设置从存储池中使用等于虚拟磁盘大小的空间。提示:使用存储空间时,你可以在相同的存储池中同时创建精简和固定设置的虚拟磁盘。 例如,可以使用精简预配的虚拟磁盘来托管某个数据库,并使用固定预配的虚拟磁盘来托管关联的日志文件。
9、在“指定虚拟磁盘的大小”页上执行以下操作之一:
如果在上一步骤中选择了精简预配,请执行以下步骤:
在“虚拟磁盘大小”框中输入虚拟磁盘大小。
选择单位(MB、GB 或 TB),然后选择“下一步”。
如果在上一步骤中选择了固定预配,请选择以下选项之一:
“指定大小”:要指定大小,请在“虚拟磁盘大小”框中输入值,然后选择单位(MB、GB 或 TB)。
“最大大小”:选择此选项可以创建使用存储池的最大容量的虚拟磁盘。
》》》用于创建虚拟磁盘的 Windows PowerShell 等效命令
以下 Windows PowerShell cmdlet 执行的功能与前面的过程相同。 在同一行输入每个 cmdlet(即使此处可能因格式限制而出现多行换行)。
1、以下示例在名为 StoragePool1 的存储池中创建名为 VirtualDisk1 的 50-GB 虚拟磁盘。
New-VirtualDisk –StoragePoolFriendlyName StoragePool1 –FriendlyName VirtualDisk1 –Size (50GB)
2、以下示例在名为 StoragePool1 的存储池中创建名为 VirtualDisk1 的镜像虚拟磁盘。 磁盘使用存储池的最大存储容量。
New-VirtualDisk –StoragePoolFriendlyName StoragePool1 –FriendlyName VirtualDisk1 –ResiliencySettingName Mirror –UseMaximumSize
3、以下示例在名为 StoragePool1 的存储池中创建名为 VirtualDisk1 的 50-GB 虚拟磁盘。 该磁盘使用精简设置类型。
New-VirtualDisk –StoragePoolFriendlyName StoragePool1 –FriendlyName VirtualDisk1 –Size (50GB) –ProvisioningType Thin
4、以下示例在名为 StoragePool1 的存储池中创建名为 VirtualDisk1 的虚拟磁盘。 该虚拟磁盘使用三向镜像,其大小固定为 20 GB。
为了使此 cmdlet 起作用,在该存储池中你必须至少有五个物理磁盘。 (这不包括任何分配为热备用的磁盘。)
New-VirtualDisk -StoragePoolFriendlyName StoragePool1 -FriendlyName VirtualDisk1 -ResiliencySettingName Mirror -NumberOfDataCopies 3 -Size 20GB -ProvisioningType Fixed
步骤 3:创建卷
接下来,你必须从虚拟磁盘创建卷。 你可以指定一个可选的驱动器号或文件夹,然后使用文件系统格式化该卷。
1、如果新建卷向导尚未打开,请在服务器管理器中的“存储池”页上的“虚拟磁盘”下,右键单击所需的虚拟磁盘,然后选择“新建卷”。此时将打开“新建卷”向导。
2、在“准备工作”页中,选择“下一步” 。
3、在“选择服务器和磁盘”页面上,执行以下操作,然后选择“下一步”。
在“服务器”区域中,选择要在其上预配卷的服务器。
在“磁盘”区域中,选择要在其上创建卷的虚拟磁盘。
4、在“指定卷的大小”页面上,输入卷大小,指定单位(MB、GB 或 TB),然后选择“下一步”。
5、在“分配到驱动器号或文件夹”页面上,配置所需的选项,然后选择“下一步”。
6、在“选择文件系统设置”页面上,执行以下操作,然后选择“下一步”。
在“文件系统”列表中,选择 NTFS 或 ReFS。
在“分配单元大小”列表中,将设置保留为“默认值”或设置分配单位大小。
或者,在“卷标”框中,输入卷标名称,例如 HR 数据。
7、在“确认选择”页面上,验证设置是否正确,然后选择“创建”。
8、在“查看结果”页上,验证所有任务是否已完成,然后选择“关闭”。
9、若要验证是否已创建卷,则在服务器管理器中,选择“卷”页面。 在创建卷的服务器下列出该卷。 还可以在 Windows 资源管理器中验证是否已创建该卷。
》》》用于创建卷的 Windows PowerShell 等效命令
以下 Windows PowerShell cmdlet 执行的功能与上一个过程相同。 请在单一行中输入命令。
1、下面的示例将磁盘初始化为虚拟磁盘 VirtualDisk1、使用分配的驱动器号创建分区,然后使用默认 NTFS 文件系统格式化卷。
Get-VirtualDisk –FriendlyName VirtualDisk1 | Get-Disk | Initialize-Disk –Passthru | New-Partition –AssignDriveLetter –UseMaximumSize | Format-Volume
版权问题:https://docs.qq.com/form/page/DUUlkWW10TW9sT0x1